iPhoneのブックマーク機能、使いこなせていますか?お気に入りのサイトを簡単に保存・整理して、いつでもサクッとアクセスできる便利なブックマーク。その手順や方法を解説します。
iPhoneのブラウザでブックマークを活用しよう!
iPhoneでWebページをブックマークすれば、よく訪れるサイトや後で見返したいページに簡単にアクセスできます。
SafariやGoogle Chromeなどのブラウザごとに操作方法が異なりますが、どれも数ステップで完了するので、初心者でもわかりやすいように、主要なブラウザ(SafariとChrome)でのブックマークの追加・整理方法を解説します。
そもそもブックマークって何?
ブックマークは、webページを後で簡単に見られるように保存する機能です。毎回同じサイトを検索する手間を省けます。
メリット
- 好きなサイトをすぐに開ける
- 検索時間を節約できる
- 重要な情報を簡単に管理できる
iCloudやGoogleアカウントを使えば、他の端末でも同じブックマークを利用可能です。
デメリット
- 整理しないと増えすぎて探しづらくなる。
初心者でも簡単に使えるiPhoneのブックマーク機能は、日々のネット利用を効率化してくれます。それでは具体的な手順を確認してみましょう。
Safariでブックマークする方法
1、ブックマークの追加
Safariを開き、保存したいページにアクセス。
画面下部の共有アイコン(四角に上向き矢印)をタップ。
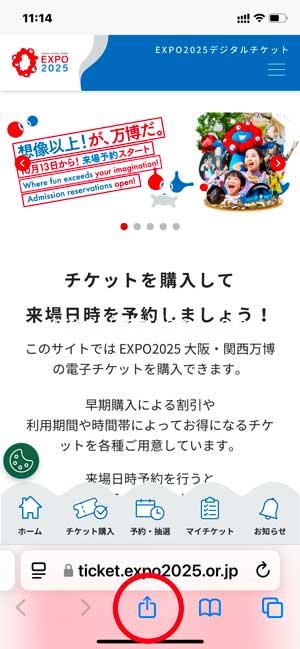
「ブックマークに追加」を選択し、名前や保存先フォルダを設定。
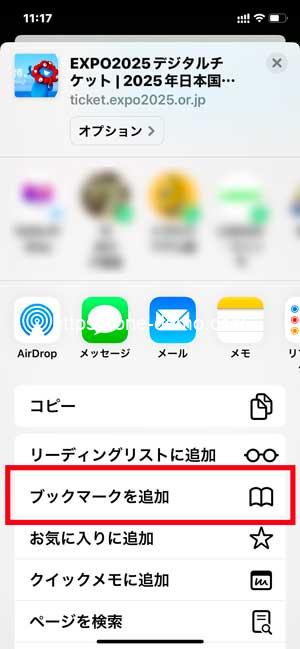
「保存」をタップして完了。
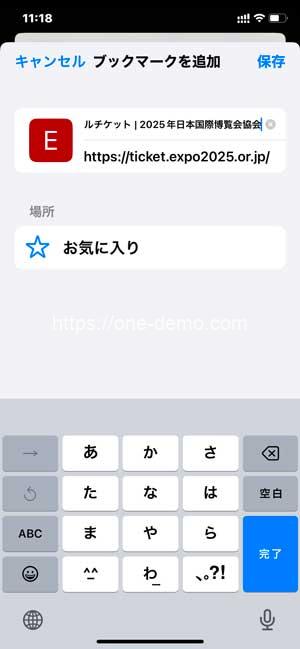
2、ブックマークの整理
Safariの画面下部にある本のアイコンをタップ。
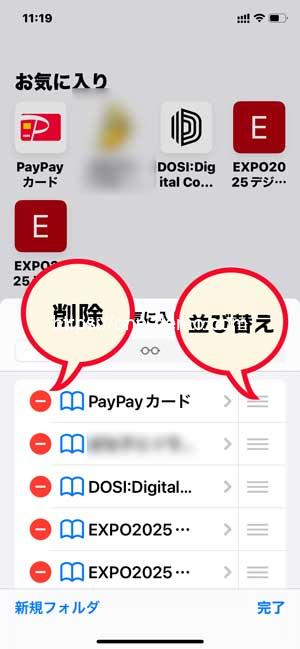
「編集」を選択し、新しいフォルダを作成したり、既存のブックマークを移動・削除可能。
3、ホーム画面への追加
- 保存したいページで共有アイコンをタップ。
- 「ホーム画面に追加」を選択すると、アプリのようなショートカットが作成されます。
Google Chromeでブックマークする方法
- ブックマークの追加
- Chromeを開き、保存したいページへ移動。
- 画面右下の三点リーダー(︙)をタップ。
- 「ブックマークに追加」を選択し、保存先フォルダを設定。
- ブックマークの表示・整理
- 三点リーダーから「ブックマーク」を選択。
- 保存済みリンク一覧が表示され、編集や削除も可能。
- デバイス間同期
- Googleアカウントでログインしている場合、自動的に他の端末と同期されます
ブックマークを削除する際の注意点
ブックマークを削除する際には、いくつかの注意点があります。確認してみましょう。
誤って必要なブックマークを削除しない
- 削除したブックマークは基本的に復元できません。特にSafariでは一度削除すると元に戻す機能がありません。
- 削除前に、保存しておきたいリンクが含まれていないか確認しましょう。
誤って必要なブックマークを削除しないための対策
- 削除前にブックマークのリストを見直す。
- 必要なリンクは別のフォルダに移動するか、メモアプリなどに保存しておく。
デバイス間の同期に注意
- SafariやGoogle Chromeでは、iCloudやGoogleアカウントを利用してデバイス間でブックマークが同期されています。
- 1台のデバイスで削除すると、他のデバイスからも消えてしまう可能性があります。
対策
- 同期設定を確認し、必要であれば一時的にオフにしてから削除する。
- デバイスごとに異なるブックマーク管理が必要な場合は、同期機能を慎重に使う。
プライバシー保護
- ブックマークを削除しても、専用の復元ソフトを使用するとデータが復元される可能性があります。
- 特に端末を売却や譲渡する際には、完全消去を行うことが推奨されます。
プライバシー保護対策
- 専用ツール(例: Dr.FoneやFoneToolなど)を使ってデータを完全消去し、復元されないようにする。
- Safariの場合、「履歴とWebサイトデータを消去」オプションも活用すると安心です。
複数削除ができない場合の手間
- Safariでは複数のブックマークを一括削除する機能がなく、一つずつ削除する必要があります。
- Google Chromeでは長押しで複数選択が可能ですが、操作ミスで不要なものまで選択しないよう注意が必要です。
対策
- ブックマーク整理は定期的に行い、不要なものが溜まらないようにする。
- Chromeなど複数選択可能なブラウザでは慎重に選択する。
「ブックマークに追加」ができない場合の対処法
iPhoneのSafariで「ブックマークに追加」が選択できない場合、以下の原因や対処法が考えられます。
Safariでメニュー内に「ブックマークに追加」が表示されない場合
- 原因: Safariの共有メニューから「ブックマークに追加」が非表示になっている可能性があります。
- 対処法:
- Safariの画面下部にある共有アイコン(四角に上向き矢印)をタップ。
- メニューを下までスクロールして「アクションを編集」を選択。
- 「ブックマークに追加」がリストにある場合は、左側の「+」をタップして有効化。
iCloud同期の不具合
- 原因: iCloudとの同期エラーが発生している場合、「ブックマークに追加」が正常に機能しないことがあります。
- 対処法:
- 「設定」アプリを開き、「Apple ID」→「iCloud」を選択。
- 「Safari」のスイッチを一度オフにしてからオンに戻す。
- 必要であればiPhoneを再起動。
Safariのバグやキャッシュの問題
- 原因: Safariの一時的な不具合やキャッシュが影響している可能性があります。
- 対処法:
- Safariアプリを閉じて再起動する。
- 「設定」→「Safari」→「履歴とWebサイトデータを消去」を実行。
- iOSが最新バージョンでない場合は、ソフトウェアアップデートを実施。
保存先フォルダの設定ミス
- 原因: 保存先フォルダが適切でない場合、ブックマークが正しく追加されないことがあります。
- 対処法:
- ブックマーク追加時に「保存先」を確認し、適切なフォルダを選択。
もし上記を試しても解決しない場合は、Safari以外のブラウザ(例: Google Chrome)で同じ操作を試すか、Appleサポートへ問い合わせることをおすすめします。
まとめ
iPhoneのブックマーク機能を使えば、好きなサイトや後で見たいページを簡単に保存して、すぐにアクセスできます!
SafariやChromeで操作はとっても簡単。さらにフォルダで整理すると、「仕事」「趣味」「旅行」みたいにカテゴリ分けができて、探しやすくなります。
iCloudやGoogleアカウントを使えば、他のデバイスとも同期できるので、パソコンやタブレットでも同じブックマークが使えるのも便利ポイント。ただし、削除すると復元できないこともあるので、必要なものは間違えて消さないよう注意してくださいね。
ブックマークを上手に活用すれば、ネット生活がもっと快適になります!ぜひ試してみてください!
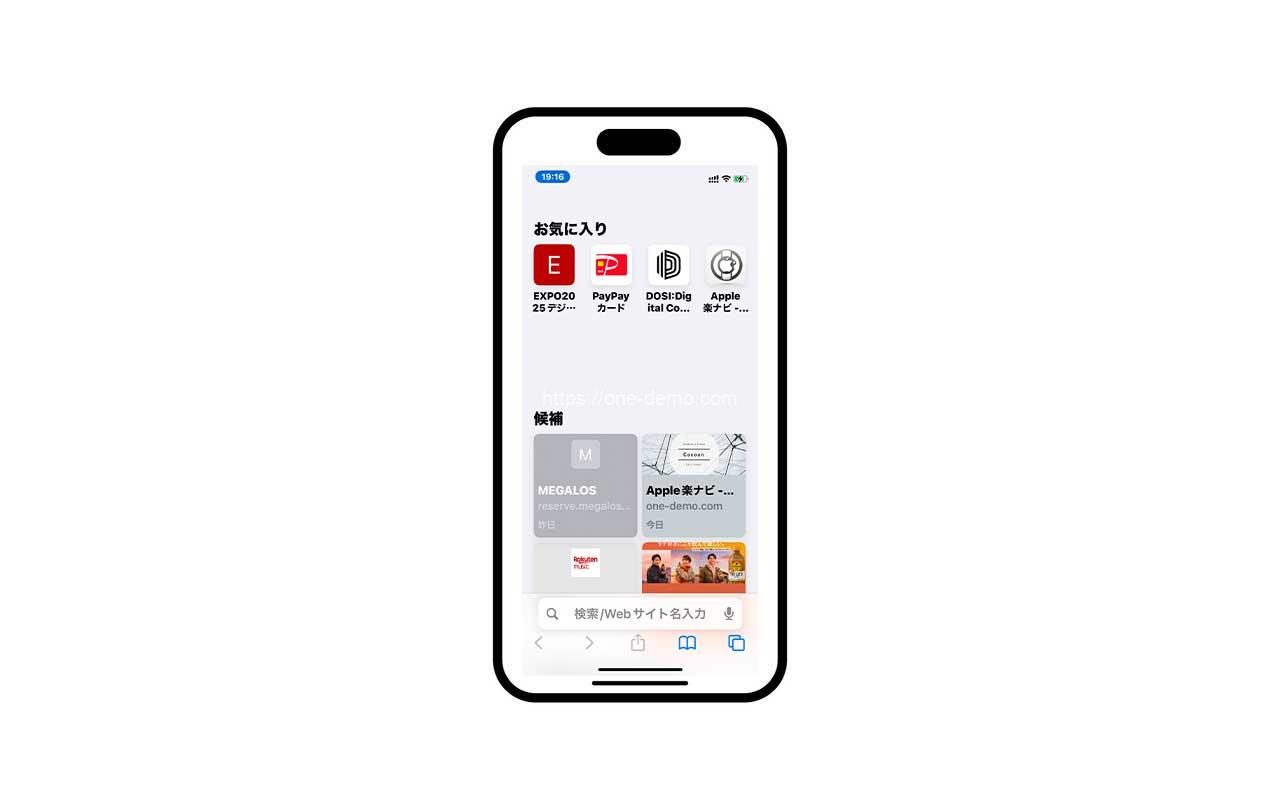


コメント