LINEではスタンプや絵文字を使えます。その使い方を見てみます。
LINEスタンプの使い方
メッセージ入力枠横のアイコンをタップ
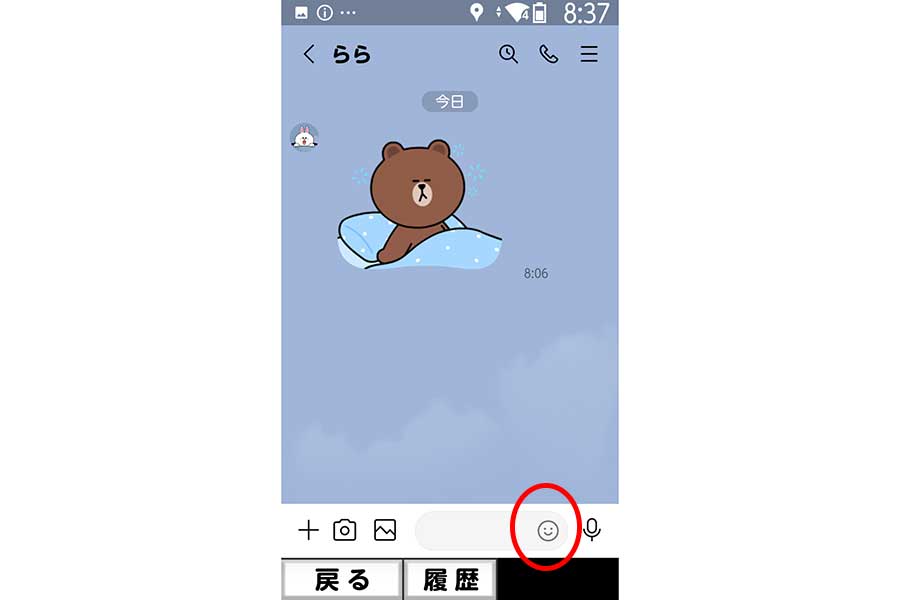
スタンプは、一覧から選ぶ方法と、カテゴリーから選ぶ方法、直近に使用したものから選ぶ方法があります。ここではまず一覧から選ぶ方法をご紹介します。(そのほかの方法は後述)
スタンプは横にスライドさせると隠れているスタンプを見ることができます。
送りたいスタンプをタップ
送りたいスタンプをタップするとスタンプが拡大表示されます
もう一度スタンプをタップするか、飛行機マークをタップすると送信されます。
絵文字の使い方
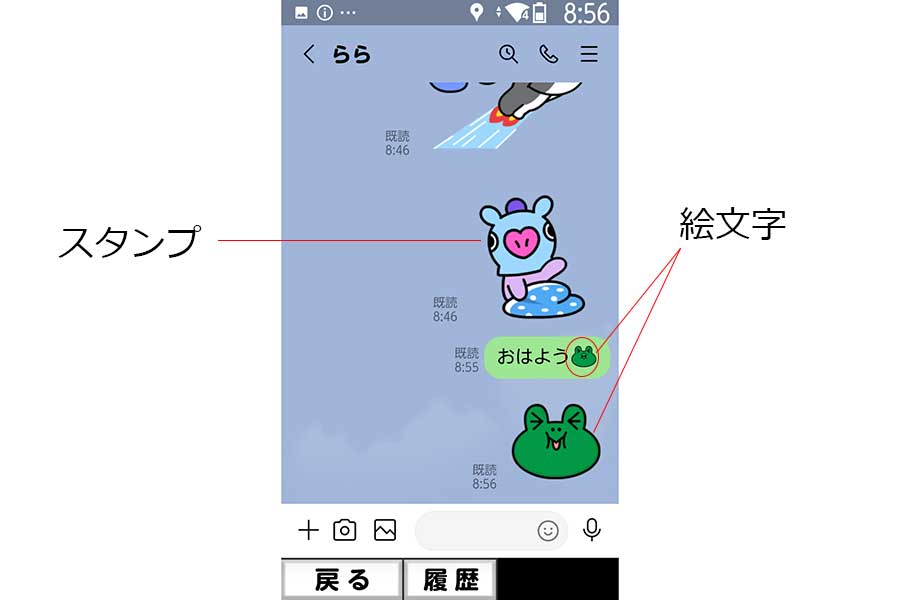
LINEには、メッセージの中に表示される絵文字もあります。絵文字はスタンプとしても使えますが、スタンプは絵文字としては使えません。では絵文字の使い方の手順です。
メッセージ入力枠横のアイコンをタップ
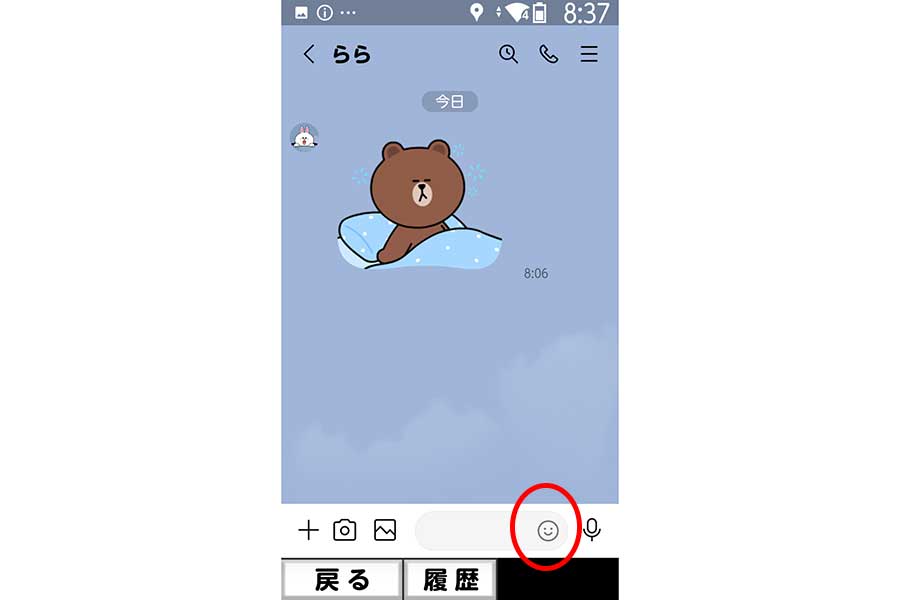
絵文字アイコンをタップしてクママークにする
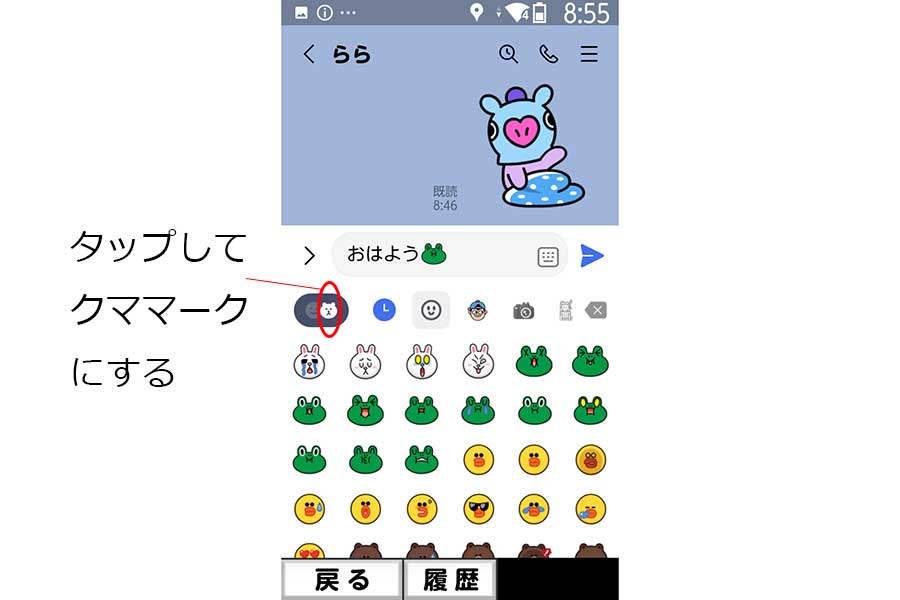
メッセージ(文字)を入力し、絵文字を選んで、文章が完成したら右横の紙ひこうきマークをタップ
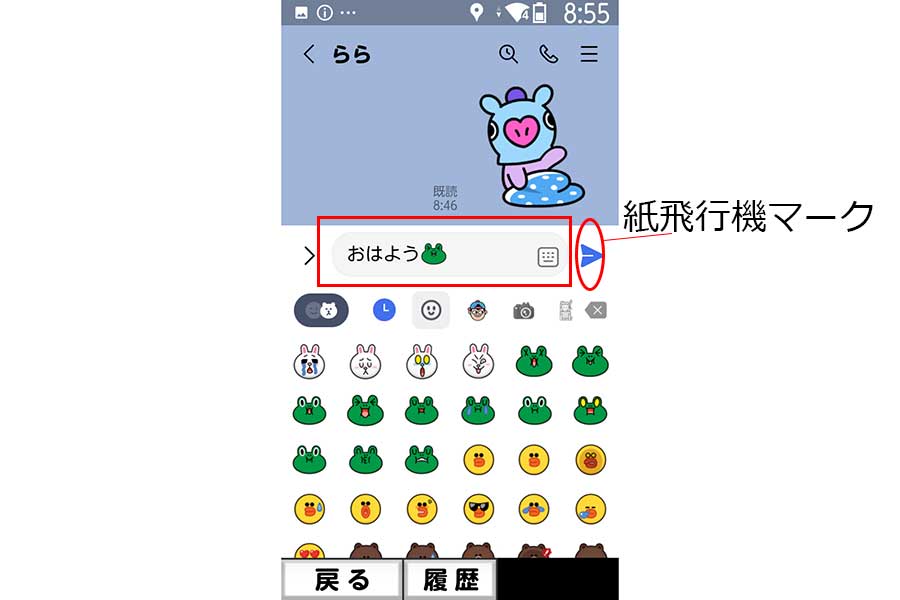
絵文字は文字を入力せずに絵文字のみを選んで紙ひこうきマークを押すと、スタンプのようにも使えます。
スタンプと絵文字の表示切り替え
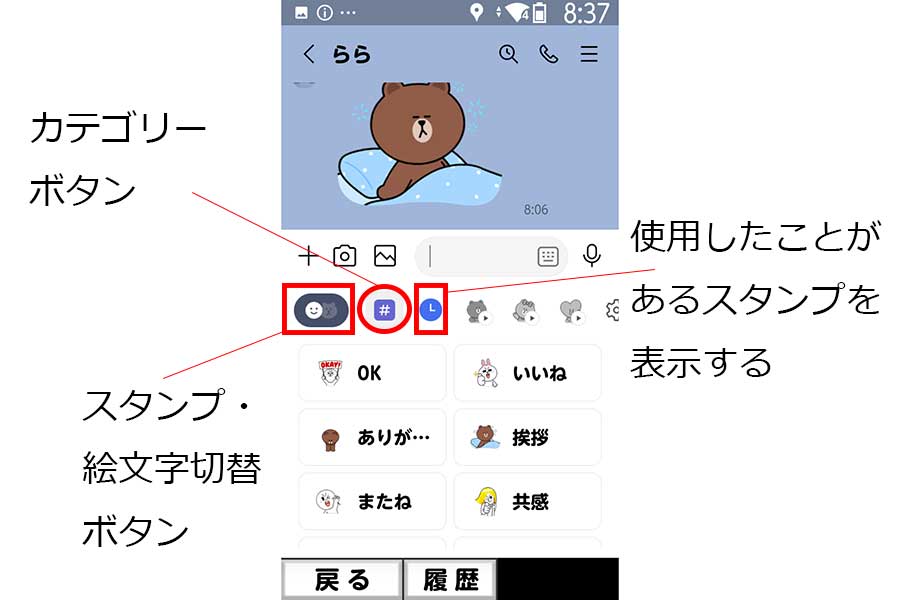
一番左にあるマークをタップすることで、スタンプと絵文字を切り替えられます。
その右隣の「#」マークはカテゴリーボタン。
さらにその右隣の時計マークは、直近で使ったスタンプが一覧で表示されます。よく使うスタンプなど、もう一度使いたいときには、履歴から探すと便利です。
カテゴリータブの使い方
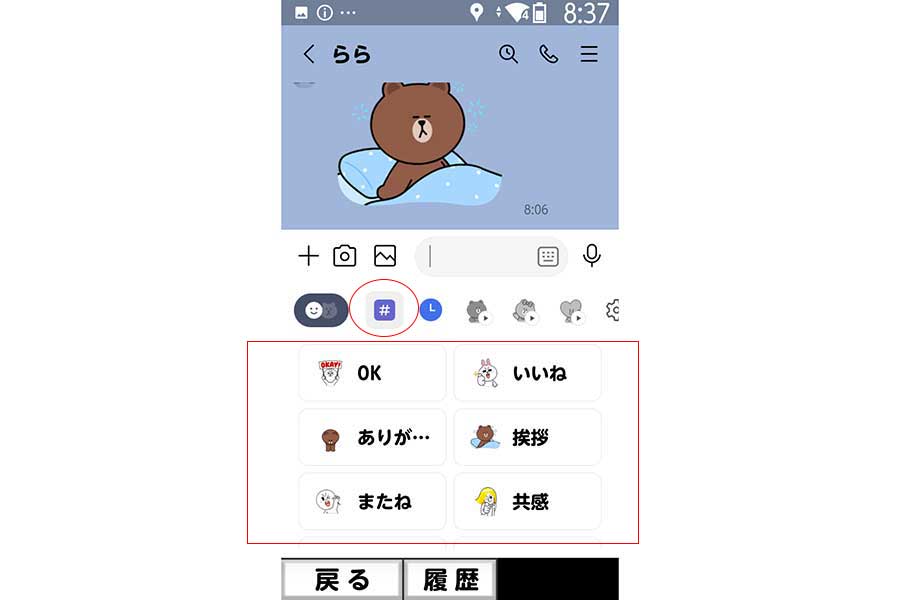
持っているLINEスタンプを「OK」「ありがとう」「うれしい」「好き」などといった感情やシーンのカテゴリーで一覧表示できる機能がカテゴリータブです。気持ちカテゴリーから探すことで、送りたいメッセージ内容に合ったスタンプをすぐに見つけることができます。
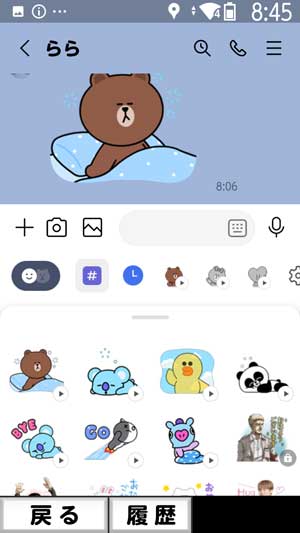
スタンプ選択タブの左端にある「#」マークを押すと、カテゴリーが表示され、カテゴリーの中から1つ選んでタップすると、それにあったスタンプが表示されます。送り方は上記のスタンプの送り方と一緒です。
スタンプが下半分に表示されていますが、スタンプ上にあるグレーの横棒を上にスワイプすると全画面表示させることもできます。
カテゴリー一覧に戻りたい場合は「#」マークか、全画面表示右上の「×」ボタンをタップ、または上記のグレーの横棒を下にスワイプすると戻れます。
無料スタンプの使用期限
無料のLINEスタンプには使用期限があります。
使用期限まで残り10日を切ったスタンプには黄色いバッジが付き、期限までの日数が表示されます。
利用期間が終了したスタンプには赤いバツ印が表示されます。タップして画面を表示すると、スタンプがタブから削除されます。そのまま放置しておいても一定期間が経過すると自動的にスタンプタブから削除されます。
新しいスタンプを入手する方法
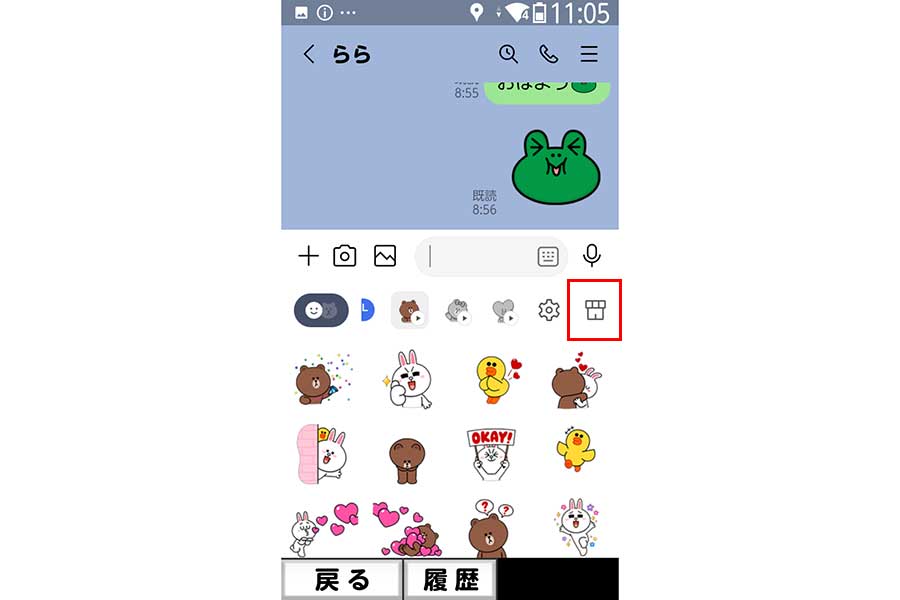
スタンプ選択タブを一番右までスクロールさせるとスタンプショップマークがあります。それをタップすると、スタンプショップへ行くことができます。
スタンプショップでは「イベント」のタブを押すと、主に無料のスタンプが表示されます。
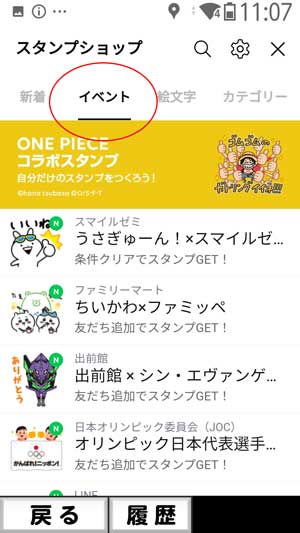
無料スタンプは、そのスタンプを提供している企業などと友達になる必要があるので、「友だち追加」をタップ。
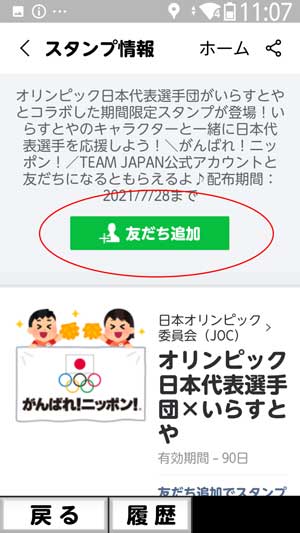
友だち「追加」ボタンを押してから、右上の「×」ボタンを押します。

ダウンロードボタンが表示されるので、タップします。
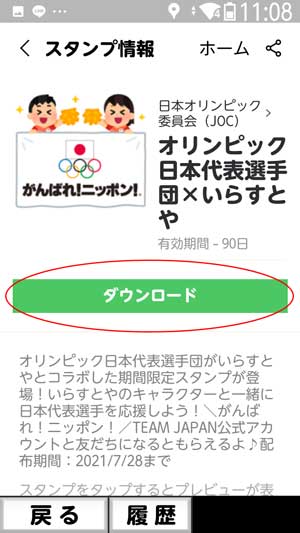
そうすると、スタンプが使えるようになります。
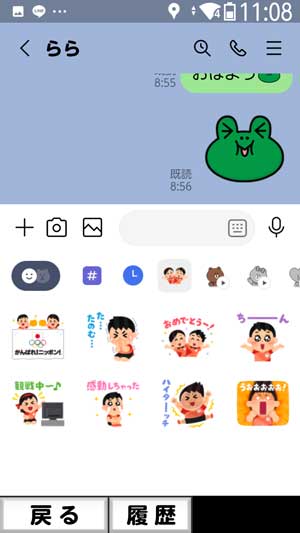
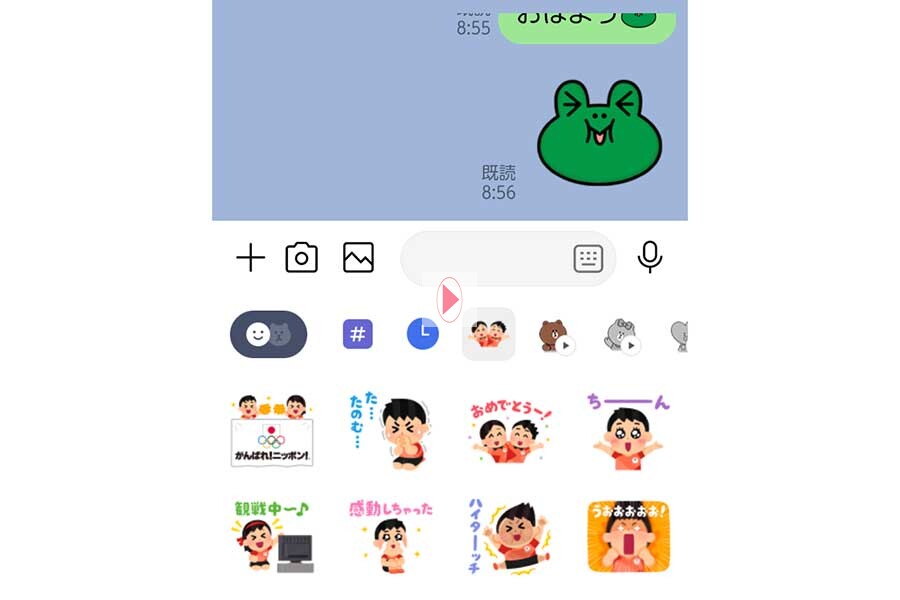


コメント