iPhoneの「ゲームモード」はiOS 18で登場した新機能で、ゲームプレイを快適にするための設定です。このモードのメリット、デメリットとオン・オフ・カスタマイズの方法を解説します。

iPhone「ゲームモード」とは?その特徴

iOS 18にアップデート後の新機能である「ゲームモード」。ゲームアプリを起動すると自動的に有効になり、上部に「ゲームモード」という表示が現れます。
これは、iPhoneの処理能力をゲームに集中させることで、iPhoneをゲームに特化した状態にする機能です。
- バックグラウンド動作の制限
- 通知の自動停止
- パフォーマンスの最適化
ゲームモードがONになると、ゲーム中に他のアプリがバックグラウンドで動作することを抑え、ゲームに必要なリソースが優先的に配分されます。
また、ゲームプレイ中の通知の表示が遮断されます。
そして、BluetoothコントローラーやAirPods Pro 2などとの接続性が強化され、操作遅延やオーディオ遅延が大幅に減少します。
ゲームモードをオンにするメリット
ゲームモードは機能は、グラフィック要求が高いゲームや応答速度が重要なゲームでその効果を発揮し、ユーザーにとって快適で没入的なゲーム体験を提供してくれます。
- フレームレートの安定化: ゲーム中のカクつきが減り、より滑らかな動きになります。
- 遅延の減少: 操作に対する反応が速くなり、より快適にゲームをプレイできます。
- 通知の抑制: ゲーム中に通知が表示されないようにすることで、プレイに集中できる環境を提供します。これにより、没入感が高まり、特に長時間集中が必要なゲームで有効です
- バッテリー効率の向上: ゲームモードはバックグラウンドでのアクティビティを最小限に抑え、システムリソースをゲームに集中させることで、バッテリー効率を向上させるように設計されています。これにより、長時間のゲームプレイでもバッテリーの持ちが良くなることが期待できます
- 高画質化: グラフィック処理が最適化され、より美しい映像を楽しむことができます。
ゲームモードをオンにするデメリット
iPhoneの「ゲームモード」をオンにすることには多くのメリットがありますが、いくつかのデメリットも考えられます。
- バックグラウンドアクティビティの制限: ゲームモードはバックグラウンドのアクティビティを最小限に抑えるため、他のアプリが正常に動作しない場合があります。これにより、ゲームプレイ中に必要な他のアプリケーション(例えばメッセージングアプリや音楽ストリーミングサービス)が制限されることがあります。
- 通知の遮断: ゲームモードをオンにすると、通知が表示されなくなるため、重要なメッセージや連絡を見逃す可能性があります。特に緊急の連絡が必要な場合には、この機能が不便になることがあります。
- バッテリー消耗の増加: ゲームモードはパフォーマンスを最大化するためにリソースを集中させるため、高負荷なゲームを長時間プレイすると、通常よりもバッテリーが早く消耗する可能性があります。
ゲームモードは一般的にはバッテリー効率を改善する設計ですが、高負荷なゲームを長時間プレイする場合には、逆にバッテリー消耗が早まることも考えられます。ただし、これは一般的な使用状況ではなく、特定の条件下での話です。
ゲームモードを手動でオフにする方法

ゲームモード表示からオフにする
1、ゲームアプリを起動すると、自動的にゲームモードがオンになります。
2、表示される「ゲームモード オン」というボタンをタップすると、「オフ」に切り替わり、ゲームモードが無効になります。
コントロールセンターからオフにする
上部の表示が消えてしまった場合には、コントロールセンターからオフにすることもできます。
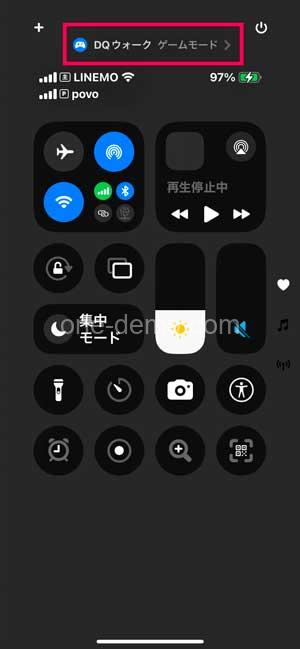
1、コントロールセンターを開く
画面の右上から下にスワイプしてコントロールセンターを表示します。
2、ゲームモードをオフにする

コントロールセンター上部に表示される、「ゲームモード オン」というボタンをタップすると、「オフ」に切り替わり、ゲームモードが無効になります。
設定から、集中モードをオフにする
ゲームモードは「集中モード」の一機能です。そのため、「集中モード」自体をオフにすると、ゲームモードもオフになります。
ただしおやすみモードや睡眠集中モードなど、ほかの集中モードもオフになります。
ゲームモードを設定でカスタマイズする方法
iPhoneのゲーム集中モードをカスタマイズすることもできます。
ゲーム集中モードの設定を表示させる方法
1、iPhoneの設定から「集中モード」を開き、右上の「+」をタップ
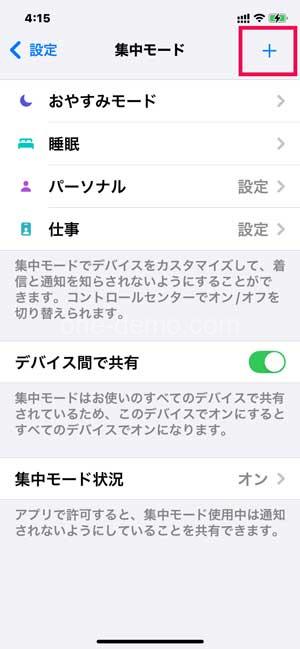
2、追加できる集中モード一覧が表示されるので、その中から「ゲーム」を選択
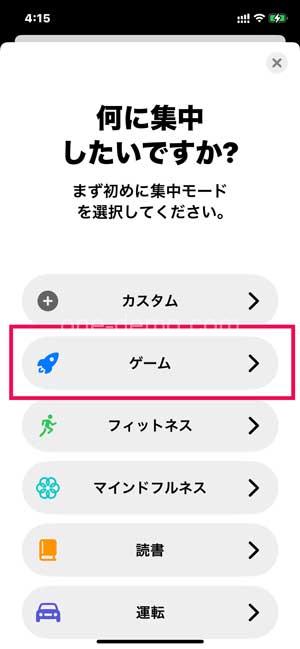
3、「ゲーム」が追加されたらタップするとカスタマイズできる画面が開きます。
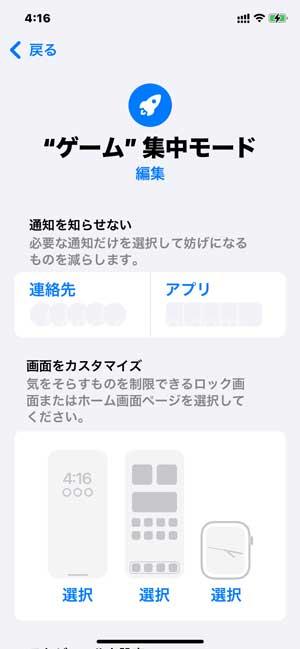
「通知を知らせない」
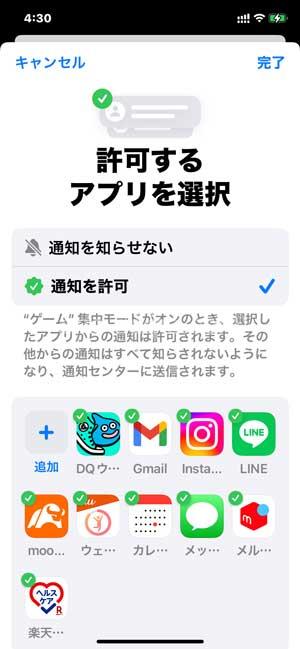
- 機能: ゲームプレイ中に受け取る通知を制限することができます。特定の連絡先やアプリからの通知だけを許可するか、すべての通知をブロックする設定が可能です。
- 設定方法: 設定アプリで「集中モード」を選び、ゲームモードを開いて通知を許可する連絡先やアプリを選択します。
「画面をカスタマイズ」

- 機能: ゲーム集中モード中に表示されるホーム画面やロック画面のページをカスタマイズできます。これにより、ゲーム関連のアプリやウィジェットのみが表示されるように設定できます。
- 設定方法: 集中モードの設定内で、特定の集中モードに合ったホーム画面ページを選択し、必要なアプリやウィジェットのみを表示するように調整します。
「スケジュールを設定」
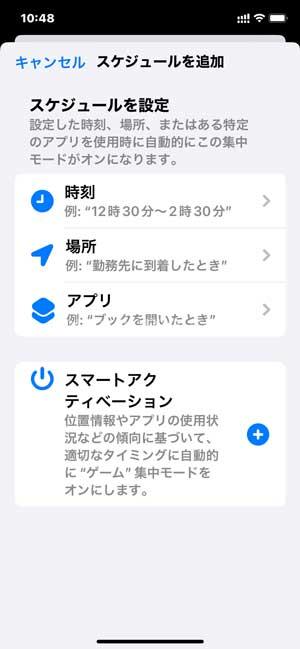
- 機能: ゲーム集中モードが特定の時間帯や条件下で自動的にオンになるようにスケジュールを組むことができます。例えば、特定のゲームアプリ起動時に自動でオンになるよう設定することが可能です。
- 設定方法: 設定アプリで「集中モード」を選び、「スケジュールまたはオートメーションを追加」をタップし、時間や場所、アプリ起動などの条件を設定します。
「集中モードフィルタ」
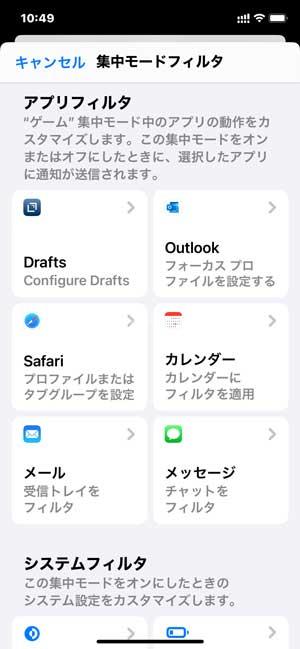
- 機能: 特定のアプリやシステム機能(例: Safariタブグループ、カレンダーイベント、外観モードなど)に対してフィルタリングを適用し、ゲーム中に不要な情報が表示されないようにします。
- 設定方法: 設定アプリで「集中モード」を選び、「フィルタを追加」をタップして、Appフィルタやシステムフィルタ(例: ダークモード、自動低電力モード)を選択してカスタマイズします。
ゲーム集中モードが表示されない場合
iOS 18以降でのみ利用可能な機能です。設定アプリの「一般」→「ソフトウェア・アップデート」で最新バージョンに更新してください。
デバイスを再起動させることで解決することもあります。
iOS 18にアップデートすると表示されるようになった「ゲームモード」。ゲームプレイに特化した便利な機能ですが、通知が一部来ないなど、デメリットもあるので、確認しておきましょう。


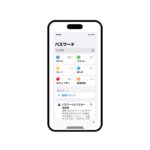
コメント