Apple Watchの「コントロールセンター」は、すぐにアクセスしたい設定や機能をまとめて操作できる便利な場所です。Apple Watchのコントロールセンターに表示されるアイコンとその意味を初心者向けにわかりやすく解説します。
Apple Watchのコントロールセンターとは?

Apple Watchのコントロールセンターは、日常的に使う便利な機能を素早く操作できる場所です。Wi-Fiやバッテリー状況の確認、音量の調整、アラーム設定など、頻繁に利用する操作がまとまっています。
コントロールセンターの開き方
watchOS 10では、サイドボタンを1回押すとコントロールセンターが表示されます。従来のような画面下からのスワイプではなくなったため、慣れていない場合は注意が必要です。
Apple Watch コントロールセンターのアイコンとその意味
飛行機マーク(機内モード)

- 意味:通信機能(Wi-Fi、Bluetooth、モバイル通信)を一括でオフにします。
- 使い方:飛行機に搭乗するときや通信を遮断したい場合に使用します。
- 補足:機内モード中でも、Bluetoothイヤホンや一部の機能は手動でオンにできます。
Wi-Fiアイコン
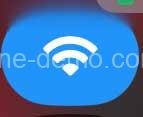
- 意味:Wi-Fi接続の管理をします。
- 使い方:タップして、Wi-Fiをオン・オフしたり、接続するネットワークを選択します。
- 補足:iPhoneと接続されている場合、Wi-Fi設定を共有します。
携帯電話のアンテナアイコン(モバイル通信)
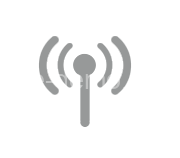
- 意味:Apple Watch(セルラー対応モデル)がモバイル通信ネットワークに接続していることを示します。
- 使い方:外出先でiPhoneが近くにない場合にモバイル通信を有効にして利用します。
- 補足:モバイル通信プランが必要です。
鐘マーク(消音モード)
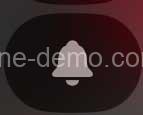
- 意味:通知音をオフにし、バイブレーションのみを有効にします。
- 使い方:会議中や静かな場所で使用します。
- 補足:アラームやタイマー音はオフになりません。
水滴マーク(防水ロック/ウォーターロック)

- 意味:水中での使用時にタッチスクリーンの誤操作を防ぎます。
- 使い方:水泳中やシャワー時にオンにし、使用後はデジタルクラウンを回して水を排出します。
フラッシュライトアイコン

- 意味:画面を懐中電灯のように光らせます。
- 使い方:暗い場所で手元を照らしたいときに便利です。白い光、点滅光、赤い光の3種類から選べます。
バッテリーアイコン
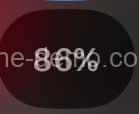
- 意味:Apple Watchのバッテリー残量を確認します。
- 使い方:タップして、省電力モードを有効にすることも可能です。
学校のベルアイコン(スクールタイムモード)
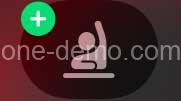
- 意味:学生が授業に集中できるよう、通知や一部のアプリを制限します。
- 使い方:教育機関での使用を目的としています。
スピーカーマーク(オーディオ出力の切り替え)
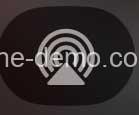
- 意味:Apple Watchのオーディオ出力先を選択できます。
- 使い方:イヤホンやスピーカーに切り替えたいときに便利です。
- 補足:接続されたAirPodsやBluetoothデバイスとの間で簡単に切り替え可能です。
トランシーバーマーク(Walkie-Talkie機能)
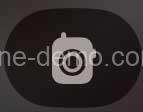
- 意味:トランシーバーのように音声をリアルタイムでやり取りできる機能です。
- 使い方:連絡先の友達や家族と接続して使用します。
- 補足:相手もApple Watchを持っている必要があり、アクティブ状態である必要があります。
シアターモード(2つのマスクのアイコン)

- 意味:画面を暗くして通知音をオフにし、静かな場所での使用に適しています。
- 使い方:映画館や暗い場所で他の人の迷惑にならないように使用します。通知はバイブレーションで受け取ります。
- 補足:シアターモードを有効にすると、画面はタップやデジタルクラウンの操作でのみ点灯します。
耳マーク(騒音通知)

- 意味:周囲の騒音レベルが健康に害を及ぼすレベルに達すると警告を表示します。
- 使い方:大音量が続く場所にいるとき、適切な対策を取る手助けになります。
iPhoneマーク(Ping機能)

- 意味:iPhoneを探す際に音を鳴らします。
- 使い方:iPhoneが見当たらないときに便利です。さらに長押しすると、iPhoneのフラッシュライトを点滅させることもできます。
三日月アイコン(集中モード/おやすみモード)

- 意味:通知を一時的に停止して集中力を高めたり、睡眠をサポートします。
- 使い方:「集中モード」をカスタマイズして作業や休息に役立てましょう。
文字サイズマーク(Aとaのアイコン)

- 意味:Apple Watchの文字サイズを即座に調整できます。
- 使い方:タップするとスライダーが表示され、文字サイズを大きくしたり小さくしたりできます。
- 補足:視力が弱い方や小さい文字が苦手な方に特に役立ちます。
コントロールセンターのカスタマイズ方法
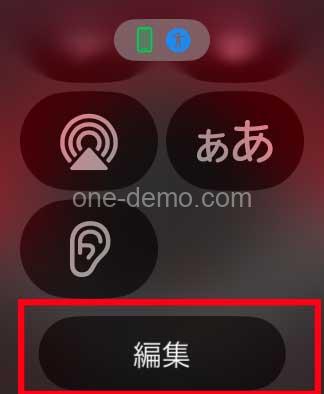
- コントロールセンターを開き、画面を下までスクロールして「編集」をタップします。
- アイコンをドラッグして順序を変更したり、非表示にすることができます。
まとめ
watchOS 10のコントロールセンターは、アイコンが直感的で使いやすく、カスタマイズ可能です。日常生活に役立つ機能をフル活用して、より快適なApple Watchライフを送りましょう!



コメント