Apple WatchのボイスメモがiPhoneで表示されず、同期できないときの解決方法です。

私もApple Watchで録音したボイスメモがiPhoneに反映されずに困りました。
ボイスメモ Apple WatchとiPhoneでなぜ同期されないのか
- icloudでオン設定になっていない。
- iPhoneとApple WatchのOSが最新でない。
ボイスメモでApple WatchとiPhoneが同期できない主な原因は上記の2点です。
Apple WatchのボイスメモがiPhoneに反映される仕組み
原因を探る前に、Apple WatchのボイスメモがiPhoneに反映される仕組みを確認しておきます。
Apple Watchで録音したボイスメモがiPhoneに反映される仕組みは、Appleのエコシステム内での連携と同期によって成り立っています。このプロセスは、以下のステップで構成されます。
iCloudを介した同期のステップ
- Apple WatchとiPhoneは、Apple IDを介してiCloudに接続されています。ユーザーがApple Watchでボイスメモを録音すると、このメモはまずApple Watchのローカルストレージに保存されます。
- そして、iCloudを使用している場合、録音したボイスメモは自動的にiCloudにアップロードされます。
- 同じApple IDでログインしている他のデバイス、iPhoneにも、このボイスメモが自動的にダウンロードされます。
iCloudを介した同期で必要な要件
この同期機能を利用するためには、iCloudの設定でボイスメモをオンにしておく必要があります。また、Apple WatchとiPhoneが同じWi-Fiネットワークに接続されているか、またはモバイルデータを使用している状態である必要があります。
それでは、同期させるための手順を確認します。
iCloudでボイスメモをオンにする
ボイスメモでApple WatchとiPhoneが同期できない場合、まず確認したいのが、iCloudの設定です。ここでボイスメモがオンになっているかどうかを確認します。
確認するには、設定を開いて、一番上にあるApple ID(自分のアイコン)をタップ。
その中にある「iCloud」をタップ
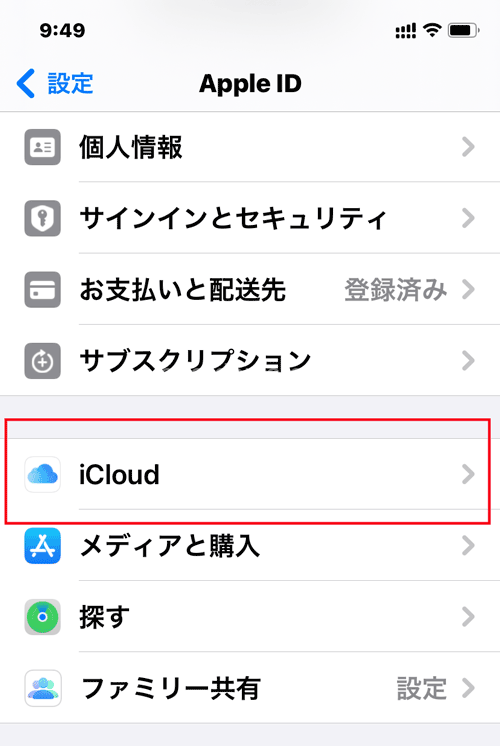
iCloudを使用しているアプリの一番下にある「すべてを表示」をタップするとアプリ一覧が表示されます。
その中から「ボイスメモ」をさがして、右端にあるボタンを「ON」にします。
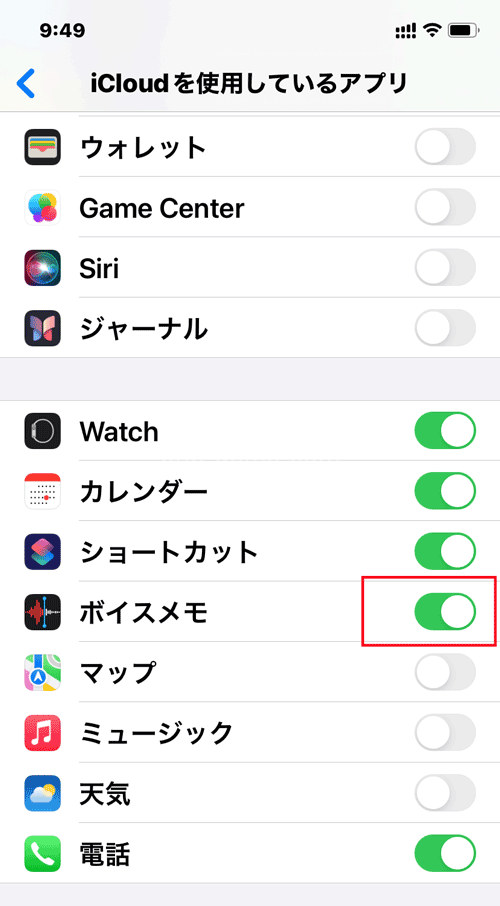
iPhoneとApple WatchのOSを最新にする
上記を試しても同期されないようでしたら、iPhoneとApple WatchのOSが最新かどうかを確認します。
iPhoneは、設定>一般>ソフトウエアのアップデートから確認できます。
Apple Watchは設定>一般>ソフトウエアのアップデートから確認できます。
私の場合、iPhoneの空き容量不足から最新のOSへのアップデートができない状態であることが原因でした。これらを解決したのち、無事に同期でき、Apple Watchで録音したボイスメモが、iPhoneで確認できるようになりました。
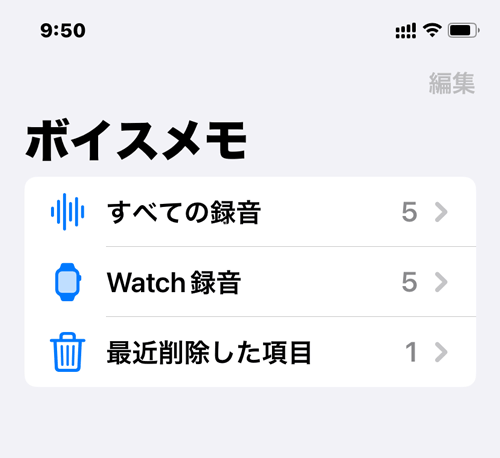
もし、Apple Watchで録音したボイスメモがiPhoneで確認できないという方がいらっしゃったら、お試しください。



コメント