Apple Watchでも、スクリーンショットは撮れます。この記事では、初心者でも簡単に理解できるように、スクリーンショットの撮り方をステップごとに詳しく説明します。
1. スクリーンショット機能を有効化する
Apple Watchでは、スクリーンショットを撮る前に、まず設定でこの機能を有効にする必要があります。以下の手順で設定を行いましょう。
iPhoneを使って設定する方法
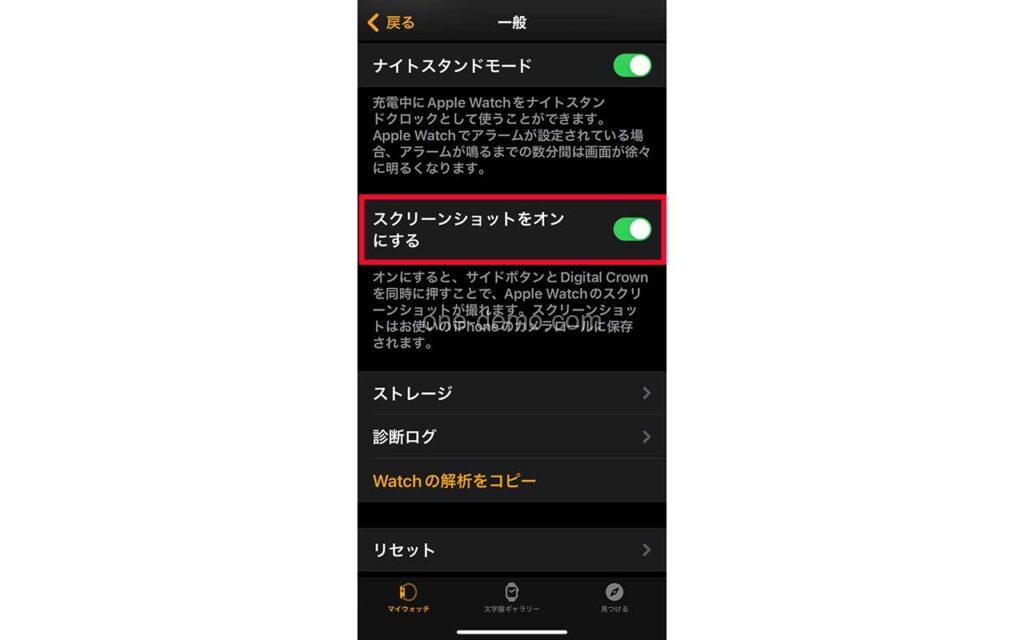
- iPhoneの「Watch」アプリを開く
iPhoneにインストールされている「Watch」アプリをタップして開きます。 - 「一般」を選択
メニューから「一般」をタップしてください。 - 「スクリーンショットを有効化」をオンにする
下にスクロールし、「スクリーンショットを有効化」のスイッチをオン(緑色)にします。
Apple Watchで設定する方法
- Apple Watchの「設定」アプリを開く
- 「一般」→「スクリーンショット」を選び、「スクリーンショットをオンにする」を有効にします。
2. スクリーンショットの撮り方
設定が完了したら、実際にスクリーンショットを撮ってみましょう。
Apple Watchでスクリーンショットを撮る手順

- Apple Watchの画面を表示する
スクリーンショットを撮りたい画面を開きます。 - サイドボタンとデジタルクラウンを同時に押す
- サイドボタン: Apple Watchの右側面にある長方形のボタン。
- デジタルクラウン: サイドボタンの上にある丸い回転式のボタン。
⚫︎この2つを同時に「カチッ」と音がするまで短く押します。
- スクリーンショットが保存される
画面が点滅し、シャッター音と振動が発生すれば、スクリーンショットは正常に撮影された合図となります。
3. スクリーンショットを確認する
撮影したスクリーンショットは、iPhoneに自動的に保存されます。
確認手順
- iPhoneの「写真」アプリを開く
撮影したスクリーンショットは、「写真」アプリ内の「スクリーンショット」フォルダに保存されています。 - 編集や共有が可能
撮影したスクリーンショットは、トリミングや文字入れなどの編集が可能です。また、メッセージやメールで共有することもできます。
4. 表示されるマークの説明
スクリーンショットを撮影したときに点滅する画面や音に慣れていない方のために、いくつかのポイントを解説します。
- 画面の点滅: 撮影が成功したことを知らせるビジュアルサインです。短くフラッシュのように画面が白く光ります。
- 音が鳴る場合: Apple Watchのサウンドがオンになっていると、シャッター音が聞こえることがあります(静音モードの場合は音は鳴りません)。
5. 注意点とトラブルシューティング
スクリーンショット機能を使う際に知っておきたいポイントや、よくある問題への対処法を以下にまとめました。
よくある問題と解決方法
- スクリーンショットが撮れない
- 設定で「スクリーンショットを有効化」がオンになっているか確認してください。
- ボタンを同時に短く押しているか再確認しましょう。
- 撮影したスクリーンショットが見つからない
- iPhoneの「写真」アプリ内の「スクリーンショット」フォルダを確認してください。
- 点滅しない/音が鳴らない
- Apple Watchが最新のソフトウェアにアップデートされているか確認してください。
まとめ
Apple Watchでスクリーンショットを撮る方法は簡単で、ほんの数ステップで設定や撮影が可能です。この機能を活用することで、重要な情報を記録したり、友人と共有したりすることができます。初めての方もぜひ挑戦してみてください!
ポイントのおさらい
- iPhoneの「Watch」アプリで設定を有効にする
- サイドボタンとデジタルクラウンを同時に押す
- 撮影した画像は「写真」アプリ内の「スクリーンショット」フォルダに保存される
もしこの記事が役に立った場合、ぜひシェアして他のApple Watchユーザーにも教えてあげてください!



コメント