AppleWatchとiPhoneをペアリングする
AppleWatchが手元に届いたら、必要な作業は下記の2つ。
①iPhoneとペアリング
②AppleWatchの設定
これらは、AppleWatchにiPhoneを近づけると自動的にペアリングが始まりまり、順に画面がきりかわるのでそれに従っていけば難しいことはありません。
とくに迷うところはないのですが、うまくペアリングできない場合の「手動でペアリング」する方法をご案内します。
1、iPhoneとApplewatchを近づける

2、iPhoneを利用してこのApplewatchを設定「続ける」をタップ
3、「自分用に設定」もしくは「ファミリーメンバー用に設定」を選んでタップ。ここでは自分用に設定します。

4、下部にある手動でペアリングをするを選んでタップ
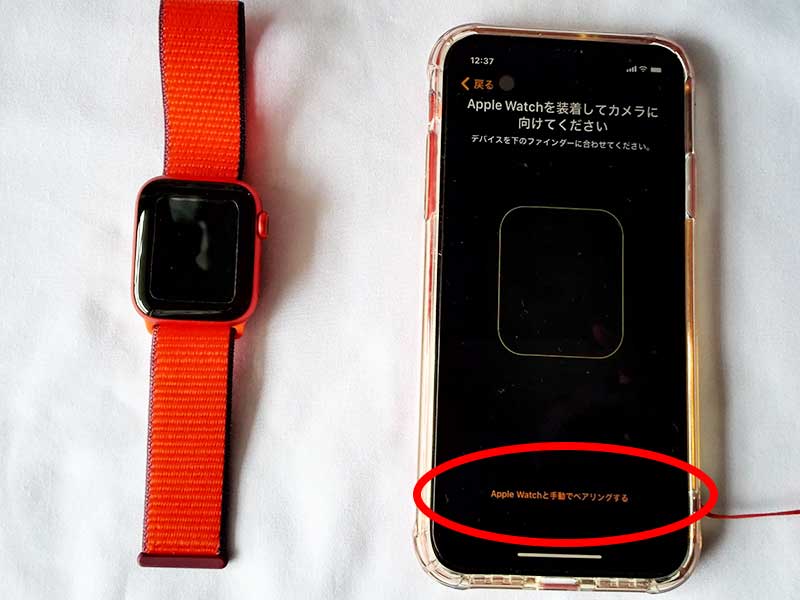
5、デバイスが表示されるので確認してタップ
6、Applewatchに表示される6桁の数字をiPhoneに入力

7、これでペアリングが完了です。

AppleWatchの設定
設定は主にiPhoneで行います。後でもせっていできるので、面倒な項目は飛ばして進んでも大丈夫です。
1、画面下部に表示されている「Applewatchの設定」をタップ
2、装着する腕を「右」「左」で選ぶ
3、利用規約が表示されるので、確認して「同意する」をタップ
4、Watchを探すを有効にするかしないかを選択。ここでは有効にします。
5、AppleWatchを探すの説明がポップアップで表示されるので「OK」をタップ
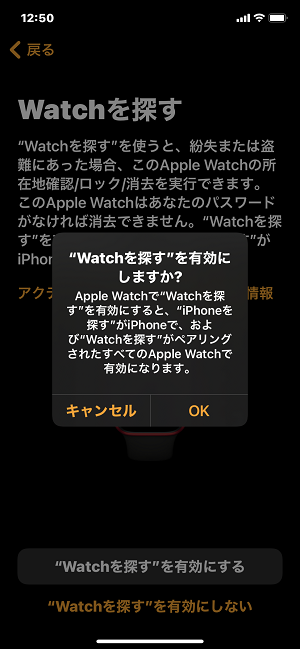
6、ワークアウト経路追跡は「有効にする」を選択しました。
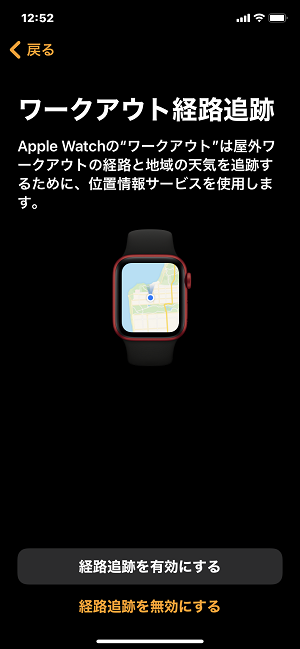
7、Apple Watch解析
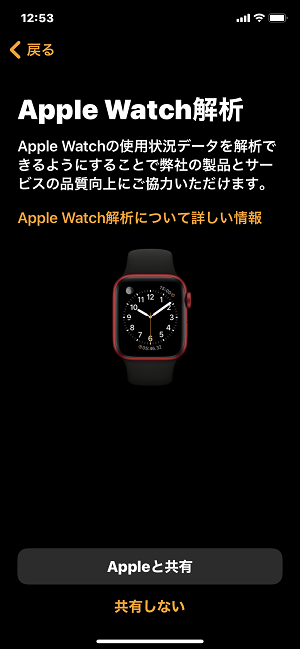
Apple Watchの使用状況データをAppleに提供するかの項目です。
8、太文字とサイズ
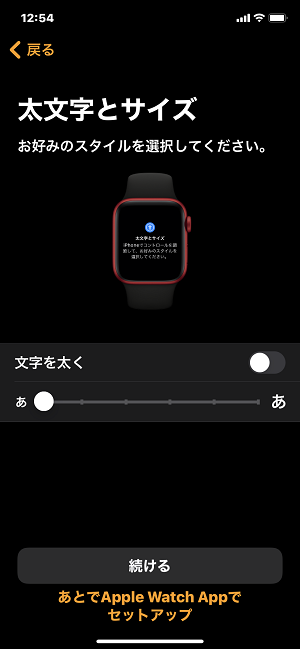
表示文字サイズと、文字を太くする設定です。設定して「続ける」
9、Applewatchのパスコード

パスコードを設定すると、腕からApple Watchを外した時にロックがかかります。パスコードは作成するのがベストです。
AppleWatch画面でパスコードを2回入力します。
デフォルトでは4桁のパスコード。
「長いパスコードを追加」を選択して、4桁以上のパスコードを作成することもできます。
10、アクティビティ
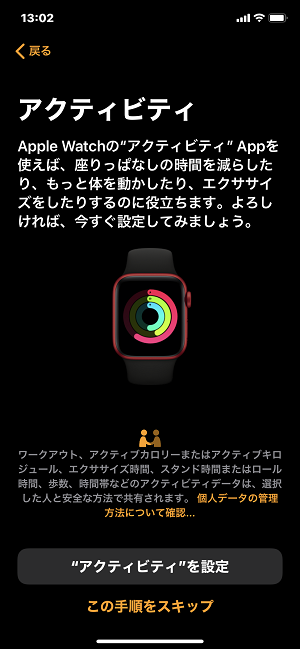
アクティビティを設定をタップして、生年月日、性別、身長、体重、車いすか否かを入力。後で出も入力できます。
11、1日のムーブゴール

少しだけ 230キロカロリー、適度に 430キロカロリー、たくさん 630キロカロリー
あとで設定もできます。
12、1日のエクササイズゴール
1日の運動時間を設定します。あとで設定もできます。
13、1日のスタンドゴールを設定
あとで設定もできます。
14、取り込まれた酸素のレベル
有効にするをタップ。あとで設定もできます。
15、緊急SOSと転倒検出
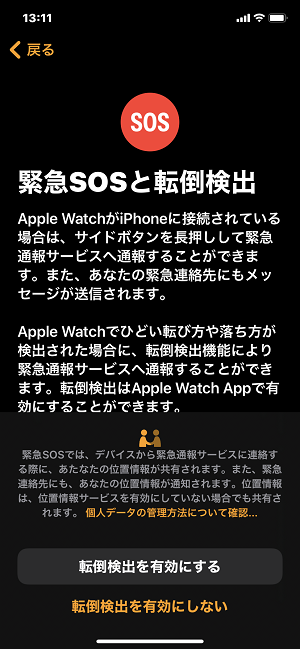
16、時計文字盤をカスタマイズします

17、利用可能なAPPをインストール
「すべてをインストール」を押すと、iPhoneにインストールされているApple Watch対応アプリがすべてインストールされます。「後で選択」をタップして、のちほどゆっくりアプリを選別したほうがいいと思います。
18、Applewatchと同期中
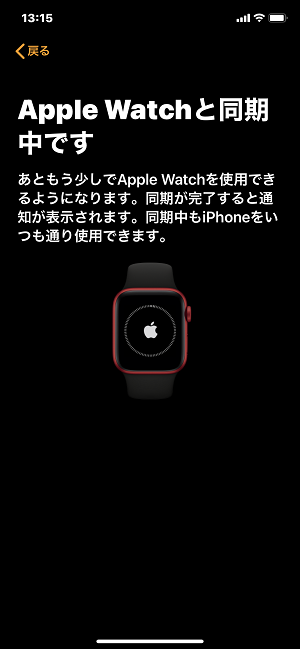
数分かかります。
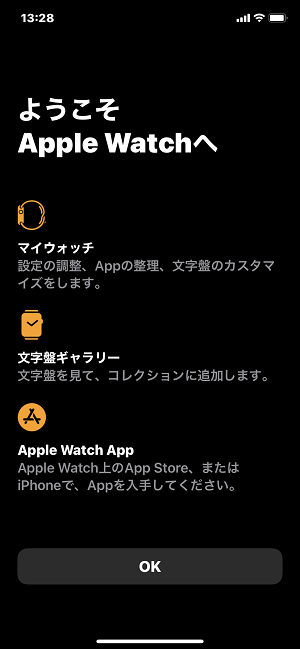
ようこそApple Watchへが表示されたら設定完了です。
AppleWatchのDigital Crownとは

設定が終了すると画面に表示される「Digital Crown」は右側面にあるつまみのことです。
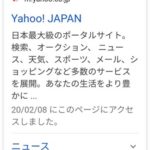
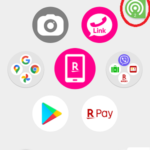
コメント